You should only be on this page if you have done the first step, if you haven’t backed up your base yet, please click here for step 1. Backup your Base
This is the most difficult step of them all, but should only take around 5 minutes 🙂
Create the Niches Table
- Now you have your base backed up, click here and download the file Niches-Grid-View.csv to somewhere you’ll remember.
- Open up your original base and click the plus to add a new table and select ‘Import a spreadsheet’
- Click to ‘Choose a .csv file’
- Click ‘Select Files To Upload’
- Locate the Niches-Grid-View.csv file you just downloaded and select it, click open
- Click ‘Upload’
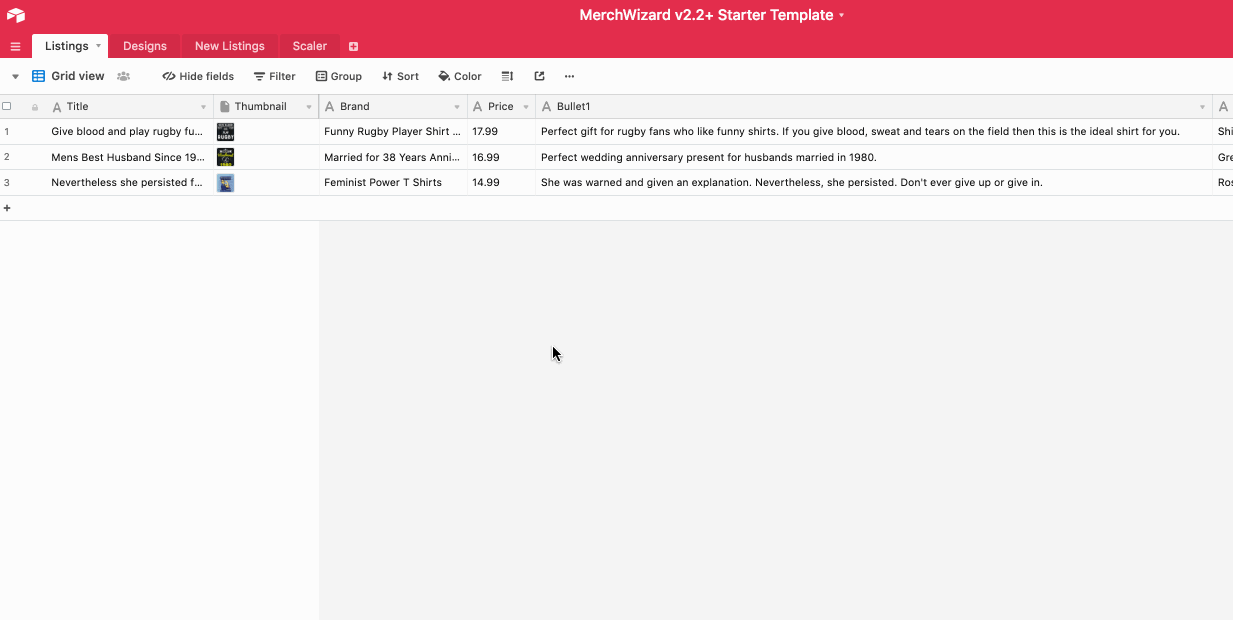
Now you have created your brand new table, you need to modify a few things to make sure it functions properly.
- Double click the Table Name tab, currently called ‘Imported Table’, and type in Niches then hit enter. It is very important to type it in correctly with a capital N and that it’s plural not singular.
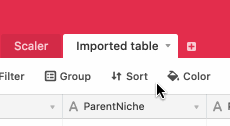
Now we need to convert a few field types.
NicheKW
- Double click the Field Name ‘NicheKW’
- Click on the field type where it says ‘Single Line Text’ and change to ‘Long text’
- Hit ‘Save’
Now we need to convert a few field types.
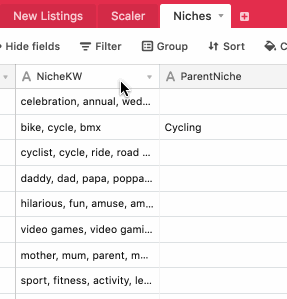
ParentNiche
- Double click the Field Name ‘ParentNiche’
- Select the Field Type and change (where it says ‘Single Line Text’) to ‘Link to another record’
- Select ‘Niches’
- Deselect ‘Allow linking to multiple records’ so the toggle switch turns grey. It should not be green
- Hit ‘Save’
- If you get a confirmation box popup, click ‘Convert’
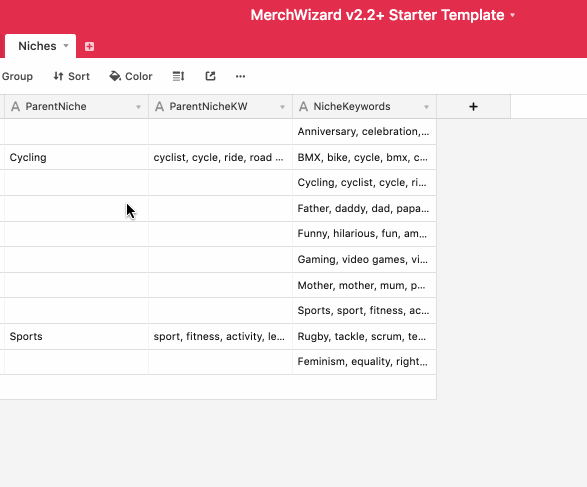
ParentNicheKW
- Double click the Field Name ‘ParentNicheKW’
- Select the Field Type (where it says ‘Single Line Text’ in light blue), scroll down to the bottom and change to ‘Lookup’
- On the drop down menu that says ‘Choose a field’ select ‘NicheKW’
- Hit ‘Save’
- If you get a confirmation box popup, click ‘Convert’
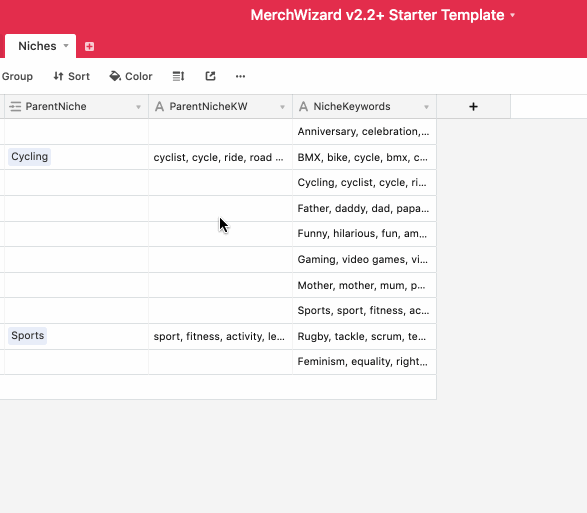
NicheKeywords
Start by selecting this 8-line block of code and copying it. Please ensure you select all characters and don’t add any spaces. The best way to do this is to triple-click anywhere on the first line of green code to select it, then hold shift & single-click the last line of green code to select the entire 8-line block of code below, then copy it. Alternatively you can use the mouse to click and drag from the top left to the bottom right making sure all eight lines are selected before copying, both methods are shown in the animated gifs below:
IF(Niche=BLANK(),BLANK(),
IF(NicheKW & ParentNiche=BLANK(),Niche,
IF(NicheKW & ParentNicheKW=BLANK(),CONCATENATE(Niche,”, “,ParentNiche),
IF(NicheKW & ParentNicheKW=BLANK(),CONCATENATE(Niche,”, “,ParentNiche),
IF(NicheKW=BLANK(),CONCATENATE(Niche,”, “,ParentNiche,”, “,ParentNicheKW),
IF(ParentNiche=BLANK(),CONCATENATE(Niche,”, “,NicheKW),
IF(ParentNicheKW=BLANK(),CONCATENATE(Niche,”, “,NicheKW,”, “,ParentNiche),
CONCATENATE(Niche,”, “,NicheKW,”, “,ParentNiche,”, “,ParentNicheKW))))))))
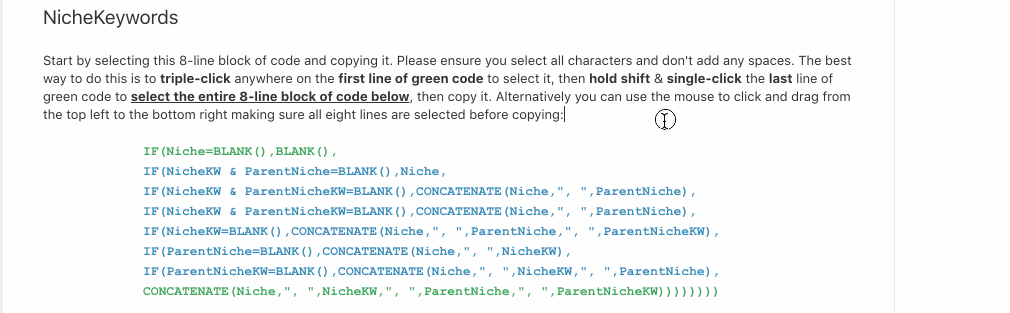
- Double click the Field Name ‘NicheKeywords’
- Select the Field Type (where it says ‘Single Line Text’ in light blue), scroll down to the bottom and change to ‘Formula’
- In the formula entry field, paste in the 8-line block of code you just copied from above
- Hit ‘Save’
- If you get a confirmation box popup, click ‘Convert’
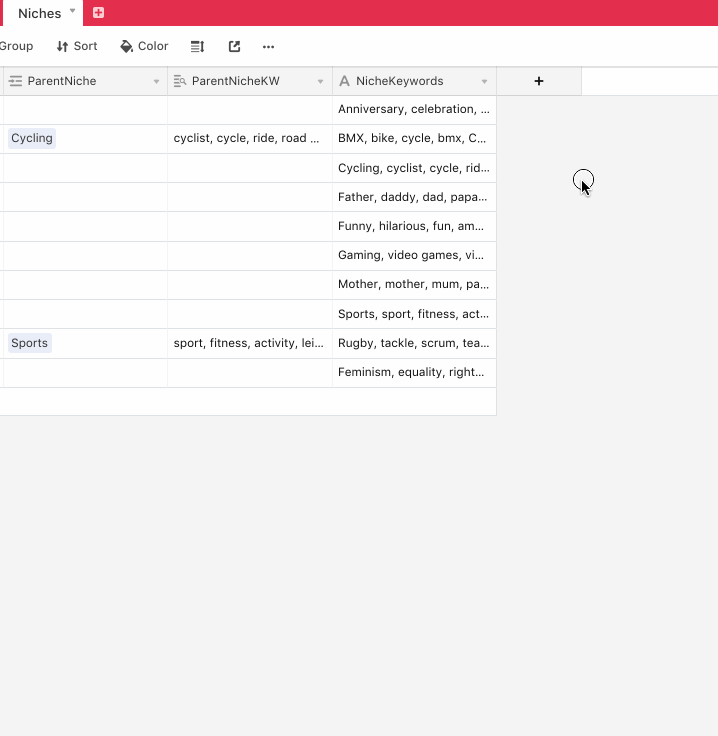
That’s it, you’re all done adding and setting up your Niches table. Well done.
